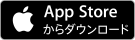オンライン面会を利用可能な環境を準備する
当院のオンライン面会では、ご家族様のご利用端末(PC、タブレット、スマートフォンなど)とそれらの端末で利用可能なアプリケーション「Skype(スカイプ)」が必要となります。
※ご利用端末(PC、タブレット、スマートフォンなど)は、通話の際に利用する「カメラ」と「マイク」が接続され、利用可能な状態になっている必要があります。
「Skype(スカイプ)」のインストール方法 PC(WINDOWS / Macintosh)の場合
WINDOWS PCの場合
WINDOWS PCの場合は、最新OSとなる「WINDOWS 10」であれば、あらかじめ 「Skype for Windows 10」がインストールされていますので、そちらをお使いいただけます。
※「WINDOWS 10」以前のOSをご利用の場合は、下の「Macintosh PCの場合」にある「Skypeをダウンロードする」ボタンから「Skypeダウンロードページ」をご覧ください。
Macintosh PCの場合
Macintosh PCの場合は、こちらの「Skypeをダウンロードする」ボタンから 「Skype for Mac」をインストールしてください。
「Skype(スカイプ)」のインストール方法 スマートフォン / タブレットの場合
ご利用端末の機種によっては、あらかじめ「Skype (スカイプ) 」アプリがインストールされている場合もございます。
※「オンライン面会」に利用する端末以外でこちらのページをご覧の方は、「App Store」または「Google Play」の検索メニューから「Skype」で検索し、インストールしてください。
PCで「Skype (スカイプ) 」を起動する(WINDOWS / Macintosh)
まず、「Skype(スカイプ)」アプリを起動します。
これまでに「Skype」をPC上で利用したことがない場合、「サインイン、または作成」という青いボタンが表示されている画面が出現します。
こちらのアプリを使用するためには「Skypeアカウント」もしくは「Misrosoftアカウント」のいずれかが必要となりますので、画面の指示に従い、いずれかのアカウントを作成してください。
WINDOWS PCを利用している方へ
現在、WINDOWS PC を利用されている方の場合、OSアップデートなどで必要となる「Microsoftアカウント」をそのままご利用できます。
「Skype」にログインする(WINDOWS / Macintosh)
作成したアカウントを利用して「Skype」にログインします。
次に「Skype」で利用する「カメラ」と「マイク」の設定画面が登場しますので、利用者ご自身でテストしていただき、設定を完了してください。
各種設定が完了すると、以下の画面が出現します。
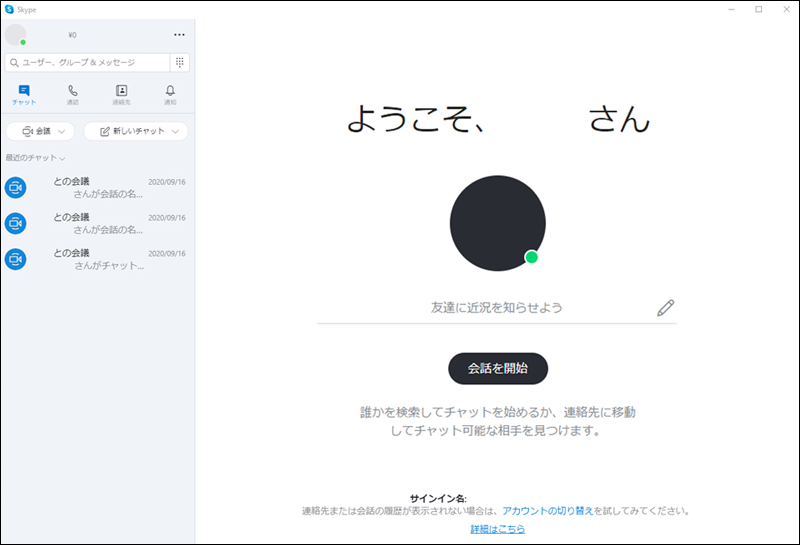
Skype ユーザー初期画面(設定後)
ご注意
- 面会日当日までに、必ずここまでの工程を完了させてください。
- 当院では「PC・スマートフォン・タブレットの利用方法」に関するご質問・お問い合わせは一切対応できませんのであらかじめご了承ください。
スマートフォンで「Skype (スカイプ) 」を起動する
こちらではiPhoneの画面を利用しておりますが、
Androidの場合も同様の手順となります。
タブレットをご利用の場合も同様です。
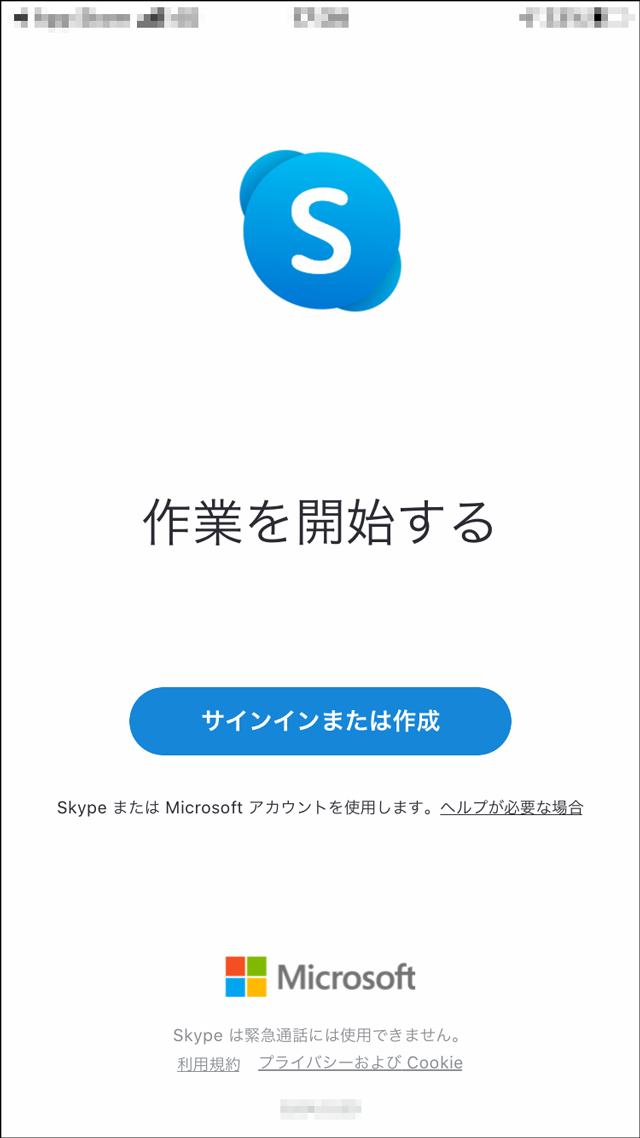
図①
まず、「Skype(スカイプ)」アプリを起動します。
これまでに「Skype」をスマートフォン上で利用したことがない場合、「サインイン、または作成」という青いボタンが表示されている画面が出現します。(図①)
こちらのアプリを使用するためには「Skypeアカウント」もしくは「Misrosoftアカウント」のいずれかが必要となりますので、画面の指示に従い、いずれかのアカウントを作成してください。
WINDOWS PCを利用している方へ
現在、WINDOWS PC を利用されている方の場合、OSアップデートなどで必要となる「Microsoftアカウント」をそのままご利用できます。
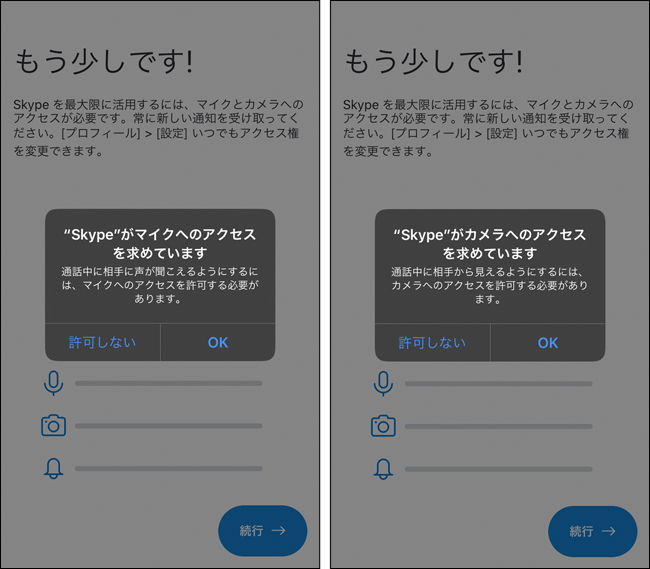
図②
作成したアカウントを利用して「Skype」にログインします。
そうすると、アプリの「利用規約確認」表示が出現しますので「同意する」をタップしてください。
その後、同様に「アクセスの許可」表示や「カメラ・マイクのアクセス許可」表示(図2)が出ますので「アクセスを許可」もしくは「OK」をタップしてください。
※ご利用の機種によっては「カメラ・マイクのアクセス許可」表示が出ない場合もございます。
ご注意
- 面会日当日までに、必ずここまでの工程を完了させてください。
- 当院では「PC・スマートフォン・タブレットの利用方法」に関するご質問・お問い合わせは一切対応できませんのであらかじめご了承ください。